
AssistiveTouch on your Apple Watch is a great feature that allows you to easily interact with your watch. It helps you navigate the screen and easily access features, making the watch more user-friendly. With AssistiveTouch, you can also use your Apple Watch hands-free and perform tasks such as taking screenshots and interacting with notifications.
In this article, we will be discussing how to use AssistiveTouch on your Apple Watch and all its benefits.
AssistiveTouch is an accessibility feature that makes using your Apple Watch easier. With AssistiveTouch, you can use one finger to access commonly used functions, as well as customise what actions you can take.
What is AssistiveTouch?
AssistiveTouch is a feature on the Apple Watch that gives you an easy way to interact with your device. It allows you to create a set of movements, called gestures, that can control apps and operate the watch hands-free. For example, you can use AssistiveTouch to adjust the screen’s brightness, scroll through menus and select items with a single press. It also allows users to access advanced features such as setting alarms and accessing settings quickly.

Rather than applying physical force on the watch’s screen or buttons, you can use AssistiveTouch commands with minimal effort. With this feature enabled, users who have limited mobility or dexterity in their hands can benefit from an enhanced experience while wearing an Apple Watch. Additionally, those who have difficulty interpreting verbal commands can benefit from AssistiveTouch’s intuitive interface which provides visual cues for each gesture.
Use AssistiveTouch on Your Apple Watch
AssistiveTouch is an accessibility feature that makes using your Apple Watch easier. With AssistiveTouch, you can use one finger to access commonly used functions, as well as customise what actions you can take.
This article will cover how to set up AssistiveTouch on your Apple Watch to make navigating and using the device easier.
Open the Settings App on Your Apple Watch
On your Apple Watch, open the Settings app. Choose Accessibility, then turn on AssistiveTouch. By default, the AssistiveTouch button appears on the bottom-right of the watch face. However, you can also set up a unique gesture to open it any time you want to use it.
To customise the gesture, go to:
- General > Accessibility > AssistiveTouch > Custom Gesture.
For more information on these gestures and ways to access AssistiveTouch, see Use Accessibility features on Apple Watch.
Select General
To enable AssistiveTouch on your Apple Watch, you must first wake up the display by tapping the Digital Crown. Once awake, select General from the Home screen and press firmly with your finger to view more options. Tap Accessibility and then turn on AssistiveTouch. A white circle icon will appear on-screen, which is used to customise your settings.

You can adjust settings such as Haptic Strength and Double-Tap TimeOut Duration in the Accessibility menu, or directly open any of AssistiveTouch’s options, including Device, Home, Notifications, Widgets, and more long-pressing anywhere on the AssistiveTouch circle icon.
Select Accessibility
To use AssistiveTouch on your Apple Watch, you will need to select the Accessibility feature from the home screen of your Apple Watch. To access the Accessibility screen, press the Digital Crown (the button on the side of your watch) and then swipe left until you reach the final page with a list of App icons. On this page you will find an “Accessibility” icon which you can tap to bring up a list of features that can be turned on or off.
Once in the “Accessibility” menu, scroll down and look for an option called “AssistiveTouch.” Tap on this option to toggle it on or off. If it is set to off, tapping again will turn it on and vice versa. Once AssistiveTouch is enabled, a new icon will appear at the bottom right corner of your watchs face. This will be blue when AssistiveTouch is active and grey when inactive. You can access all its commands by tapping on this icon.
The AssistiveTouch feature gives users easy access to important functions such as system commands, volume control, lock mechanism and other features directly from your watch’s home screen – no need to search for them in menus or sub menus!
AssistiveTouch is a feature on the Apple Watch that gives you an easy way to interact with your device. It allows you to create a set of movements, called gestures, that can control apps and operate the watch hands-free.
Select AssistiveTouch
To use AssistiveTouch on your Apple Watch, you will first need to enable it in the Watch app on your iPhone. First, open the Watch app on your iPhone and select the “General” option. In the next menu, select “Accessibility,” then toggle the switch next to “AssistiveTouch” to turn it on.
Next, open or launch your Apple Watch and select “Settings” from the Home Screen. Select “General”, then scroll down and select the “Accessibility” option. Here, you can toggle both “(Enable/Disable) AssistiveTouch” and “(Enable/Disable) Reduce Transparency”, which reduces screen brightness when using dark colours. Once you have enabled both features, tap back to go back to General settings in Your Apple watch.
From here, you can now access AssistiveTouch options directly from your watch by selecting AssistiveTouch feature at right side middle of Your watch face screen; a menu will appear with several customizable shortcut options that allow you to access system functions more quickly. You can set up up to eight shortcuts this way which could be helpful if you frequently use certain features of your Apple Watch such as Brightness or Volume Control or even pause Music or Exercises etc.. These shortcuts can also be adjusted after setup by pressing firmly (3D touch) on any one of these icons for additional customizations and options.
Turn on AssistiveTouch
AssistiveTouch is an accessibility feature that allows you to use multitouch gestures on Apple Watch. You can use AssistiveTouch to quickly access the Home screen, the Dock, Control Center, and the App Switcher, as well as use multitouch gestures to perform common tasks such as switch apps and other activities hands-free.
To turn on AssistiveTouch:
- On your Apple Watch go to the Home screen.
- Open the Settings app (looks like a gear wheel icon).
- Scroll down and tap General > Accessibility.
- Tap AssistiveTouch.
- Toggle AssistiveTouch On (green).
Once activated you can double click the Digital Crown/Home button or press firmly for a few seconds to summon AssistiveTouch and start using it to complete your tasks quickly and easily with a single hand or without having to take your other hand away from your activity or device at all times.
Use AssistiveTouch
AssistiveTouch is a feature on Apple Watches that allows you to control it without needing to use physical buttons. With AssistiveTouch, you can quickly access many of the watch’s features without fumbling around with the physical buttons.
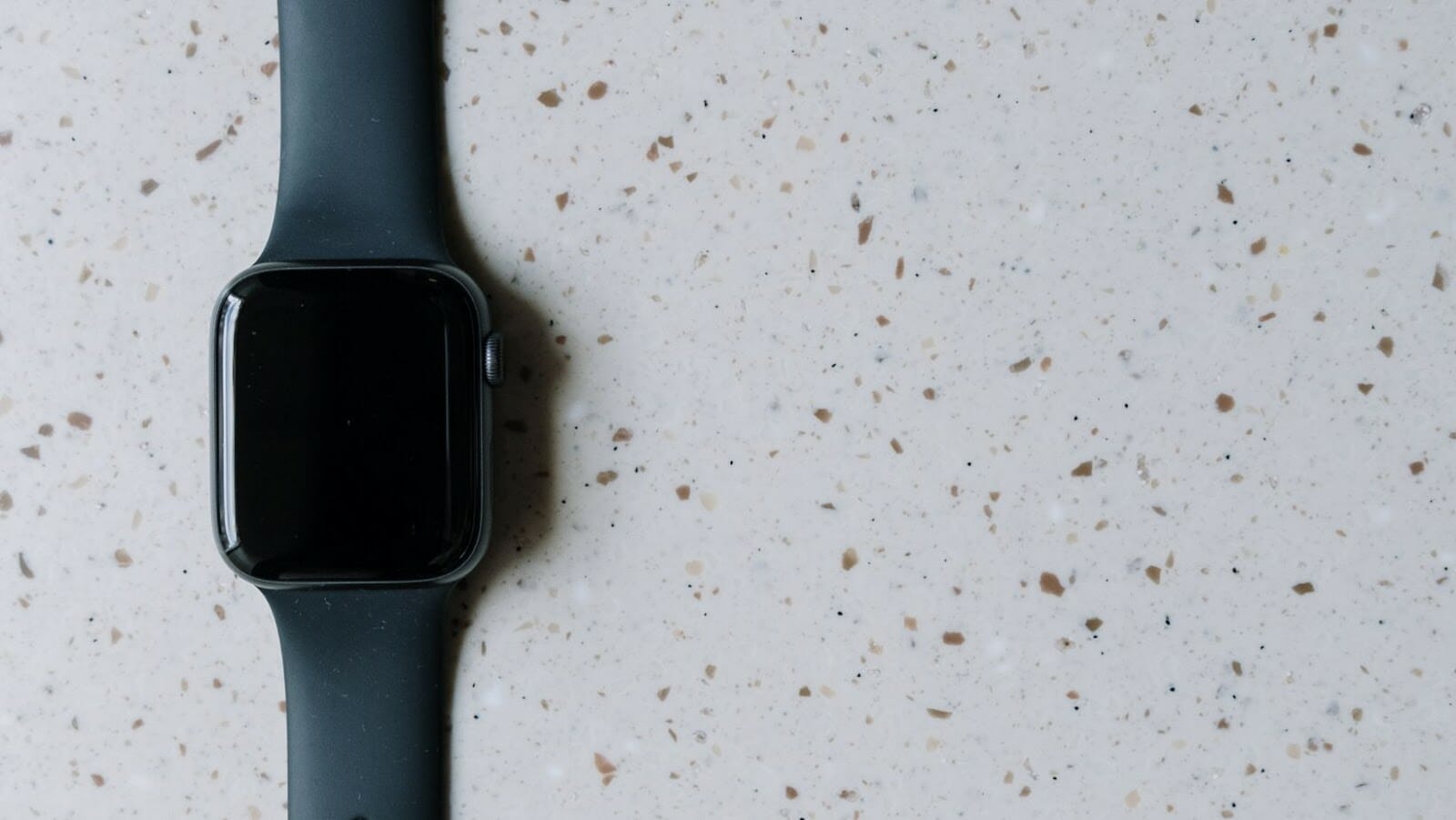
In this article, we’ll discuss how to use AssistiveTouch on your Apple Watch so you can make the most of the device:
On Apple Watch, the AssistiveTouch menu allows you to quickly access features and functions such as volume control, music controls, auto-brightness and other settings. To open the AssistiveTouch menu:
- Press and hold the Digital Crown on your Apple Watch.
- Tap on Settings.
- Scroll down and tap Accessibility.
- Tap AssistiveTouch, then slide the toggle next to AssistiveTouch to turn it on.
- Tap Done when you’re finished to save your changes and return to your watch’s Home screen.
- To open the AssistiveTouch menu, press firmly on the display of your Apple Watch and then swipe right until you see a circle icon with a plus sign inside it – this is your AssistiveTouch icon – tap it to access its features and settings.
Select an Action
AssistiveTouch can make it easier for you to use your Apple Watch if you have trouble using physical buttons, have an injury, or cannot use both hands. You can select an action with AssistiveTouch by tapping or dragging the AssistiveTouch icon on your watch face, or pressing the Digital Crown. After selecting an action, a menu appears with related settings and controls.
To customise your AssistiveTouch menu:
- Open the Settings app on your Apple Watch.
- Tap General > Accessibility > Assistive Touch > Customise Top Level Menu.
- Select one of the following options: Contacts, Notification Centre, Home Screen, Siri & Search, Dock & Glances and Apps & Shortcuts. Depending on which option you select, you can modify up to 12 different functions and settings using the + and – buttons at the top of each list entry in the Customise Menus screen of your Apple Watch Settings app.
- When configuring AssistiveTouch actions for each screen item in your chosen category setting, tap Done at the top right corner of the Customise Menus screen to save any changes or return to default settings from before modifications were made.
To use AssistiveTouch on your Apple Watch, you will first need to enable it in the Watch app on your iPhone.
AssistiveTouch allows you to use Apple Watch without using its physical buttons or the Digital Crown. In addition to providing navigation and shortcuts, you can customise the AssistiveTouch menu with up to 8 options.
To customise your AssistiveTouch menu, ensure that AssistiveTouch is turned on in the Settings app on Apple Watch. Then, press firmly on the AssistiveTouch icon. You will see a list of available options you can add and remove as needed. The available options will vary depending on your Apple Watch model, but some common choices include:
- Siri
- Home screen
- Volume control
- Brightness control
- Device lock
After editing your menu items, press the AssistiveTouch icon again to close it. You can now access these features quickly and easily by pressing firmly on the AssistiveTouch icon then tapping your desired selection from within the menu list.
tags = apple watch 4 series, apple watch se 1st genertion, apple watch ultra, latest version of watchos, apple assistivetouch watch ipadclovermacrumors, files touch barclovermacrumors apple quanta macbook, files revil touch barclovermacrumors apple macbook, files revil touch barclovermacrumors quanta macbook, apple assistivetouch ipadclovermacrumors, files touch barclovermacrumors apple quanta pros, files touch barclovermacrumors macbook pros magsafe, files touch barclovermacrumors quanta pros magsafe, revil touch barclovermacrumors apple quanta pros, revil touch barclovermacrumors apple macbook pros, files touch barclovermacrumors quanta macbook pros, files revil touch barclovermacrumors macbook pros, revil touch barclovermacrumors quanta macbook pros, revil touch barclovermacrumors macbook pros magsafe, touch barclovermacrumors apple quanta macbook pros, files revil touch barclovermacrumors apple pros, files revil touch barclovermacrumors quanta pros










